아이폰의 화면 캡처 기능은 정보를 저장하거나 공유할 때 매우 유용합니다. 특히 긴 웹 페이지나 채팅 내용을 스크린샷으로 저장하려면, 긴 스크린샷 기능을 활용할 수 있습니다. 이번 글에서는 아이폰의 화면 캡처 기본 기능과 긴 스크린샷을 저장하는 방법을 소개해 드립니다.
아이폰 화면 캡처 기본 방법
아이폰에서 화면 캡처를 하는 방법은 기기 종류에 따라 약간씩 다릅니다. 아래에서 아이폰 모델별로 화면 캡처 방법을 확인해 보세요.
아이폰 X 이상 (페이스 ID 기기)
- 사이드 버튼과 볼륨 업 버튼을 동시에 누릅니다.
- 화면이 순간적으로 플래시 효과와 함께 스크린샷이 찍힙니다.
- 왼쪽 하단에 미리보기가 나타나며, 원하는 경우 편집하거나 저장할 수 있습니다.
아이폰 SE, 아이폰 8 이하 (홈 버튼 기기)
- 사이드 버튼(또는 상단 버튼)과 홈 버튼을 동시에 누릅니다.
- 스크린샷이 찍히며 왼쪽 하단에 미리보기가 나타납니다.
스크린샷 편집 및 저장
스크린샷을 찍은 후 왼쪽 하단에 나타나는 미리보기를 누르면 화면에 표시된 내용을 바로 편집할 수 있습니다. 필요한 부분에 메모를 추가하거나 자르기, 색상 표시 등 다양한 편집이 가능합니다. 편집이 완료되면 저장 아이콘을 눌러 사진 앨범에 저장하거나, 파일 앱에 직접 저장할 수 있습니다.
긴 스크린샷 저장 방법 (전체 페이지 캡처)
사파리 브라우저를 사용할 때는 전체 웹 페이지를 스크린샷으로 저장할 수 있습니다. 일반적인 스크린샷과 달리 긴 스크린샷은 화면에 보이지 않는 아래쪽 내용까지 한 번에 캡처할 수 있어 웹 페이지, 이메일 등에서 매우 유용합니다.
긴 스크린샷 저장 단계
- 사파리에서 캡처할 웹 페이지를 엽니다.
- 화면 캡처를 찍는 방식대로 사이드 버튼 + 볼륨 업 버튼 또는 사이드 버튼 + 홈 버튼을 눌러 스크린샷을 찍습니다.
- 스크린샷 미리보기를 누르고, 상단에 보이는 전체 페이지 옵션을 선택합니다.
- 페이지 전체가 스크린샷으로 저장된 모습을 확인할 수 있습니다. 필요에 따라 하단의 슬라이더를 조정해 저장할 범위를 선택할 수 있습니다.
- 완료를 누른 후 PDF로 저장을 선택해 파일 앱에 저장하거나, 필요에 따라 다른 앱으로 공유할 수 있습니다.
긴 스크린샷 활용 팁
긴 스크린샷은 사파리 외의 다른 앱에서는 기본 지원되지 않지만, 타사 앱을 사용하면 웹 페이지 외의 화면에서도 긴 스크린샷을 찍을 수 있습니다. App Store에서 Tailor와 같은 앱을 다운받아 활용하면 유사한 기능을 사용할 수 있습니다.
화면 캡처 활용 팁
화면 캡처를 효과적으로 활용하는 몇 가지 팁을 소개합니다.
- 필요한 부분만 편집하여 저장: 캡처 후 편집 화면에서 중요 부분만 남기고 불필요한 부분을 자르면 유용합니다.
- 스크린샷 공유 기능: 스크린샷을 찍은 후 바로 공유 옵션을 선택해 메시지, 메일, SNS 등으로 쉽게 공유할 수 있습니다.
- 스크린샷 모음 앨범 활용: 사진 앱에서는 자동으로 스크린샷을 모아주는 스크린샷 앨범이 생성되므로, 캡처한 화면을 손쉽게 찾을 수 있습니다.
결론
아이폰의 화면 캡처와 긴 스크린샷 기능을 통해 필요한 정보를 손쉽게 저장하고 공유할 수 있습니다. 이 기능들을 잘 활용하면 일상생활이나 업무에서 아이폰을 더욱 효율적으로 사용할 수 있습니다. 위에서 설명한 방법을 통해 간편하게 화면을 캡처하고 유용하게 활용해 보세요!
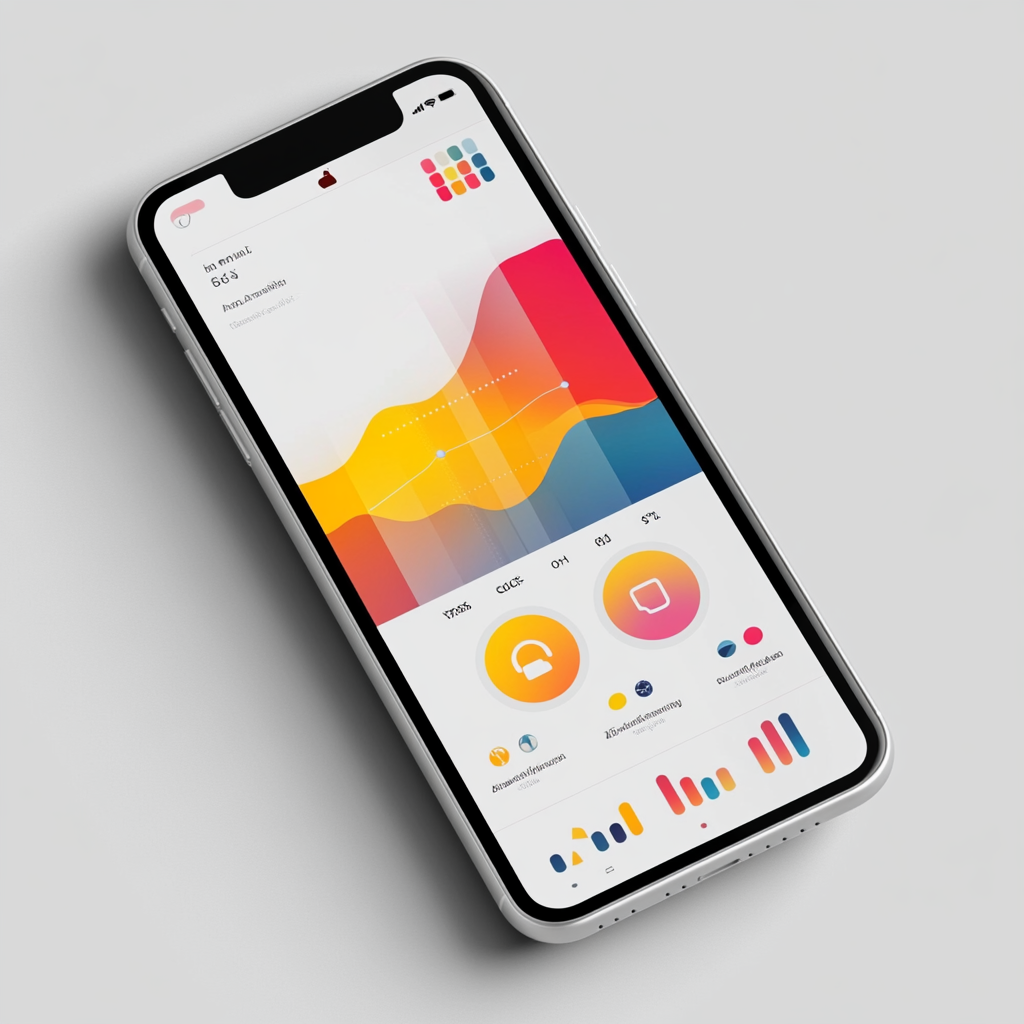
'전자기기' 카테고리의 다른 글
| 아이폰 메일 설정과 자주 사용하는 계정 연동하기 (0) | 2024.11.21 |
|---|---|
| 아이폰 위치 서비스 설정으로 앱별 위치 관리하는 법 (0) | 2024.11.20 |
| 알림 설정과 집중 모드로 방해 없이 아이폰 활용하기 (0) | 2024.11.19 |
| 아이폰 제어 센터 활용 – 필수 기능 간편하게 접근하는 법 (0) | 2024.11.17 |
| 페이스 ID와 터치 ID 설정으로 보안 강화하기 (0) | 2024.11.16 |
| 아이클라우드 설정과 데이터 백업하는 법 (0) | 2024.11.15 |



